 filename: starbucks.jpg
filename: starbucks.jpg
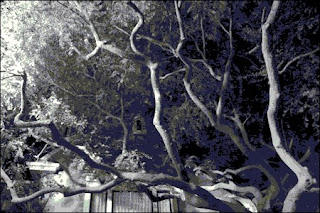
The images above were saved in the computer with their corresponding file names. Here is how to display the image's property:
- The first image was saved using the file name "starbucks.jpg"
- The following codes were then typed into scilab
--> starbucks = imread('starbucks.png'); // This will read the image into scilab
--> info = imfinfo('starbucks.png','verbose');
- The following information will be then displayed:
File Name: starbucks.jpg
File Size : 11196
Format: JPEG
Width: 243
Height: 321
Depth: 8
Storage Type: True Color
Number of Colors: 0
Resolution Unit: Centimeter
X Resolution: 100
Y Resolution: 100
By doing the same method to the other images, the following information were collected:
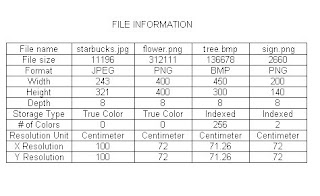
For this activity, the goal was to obtain the area of a scanned flat object using Scilab. To do this, a process called thresholding was used. This process allows image segmentation or it converts a grayscale image to a binary image. I chose a 100 peso bill as my object and its scanned image appears below.
money.jpg
The step by step process is written below with the "-->" preceding each codes that was used.
1. Usually, a scanned image has a large memory hence I first increased the stack size to 20MB.
-->stacksize(20000000);
2. Using the same method that appears above, I loaded the file money.jpg into scilab and display its information
-->Img=imread('money.jpg');
-->Info1=imfinfo('money.jpg','verbose');
The following information will then be displayed:
FileName: money.jpg
FileSize: 148722
Format: JPEG
Width: 960
Height: 416
Depth: 8
StorageType: truecolor
NumberOfColors: 0
ResolutionUnit: inch
XResolution: 150.000000
YResolution: 150.000000
3. I then converted this to grayscale image:
-->Img=Img(:,:,1);
-->imwrite(Img(:,:),'money1.jpg');
-->Img=imread('money1.jpg');
-->Info2=imfinfo('money1.jpg','verbose');
FileName: money1.jpg
FileSize: 126567
Format: JPEG
Width: 960
Height: 416
Depth: 8
StorageType: indexed
NumberOfColors: 256
ResolutionUnit: inch
XResolution: 72.000000
YResolution: 72.000000
4. To do thresholding,I first obtained a histogram of money1.jpg. There are two ways to obtain a histogram. One way open this in ImageJ, which gives the histogram that appears below.
Scilab can also display a histogram of the same image using the following codes:
-->gs_val=[]
-->pixel_num=[]
-->counter=1;
-->for i=0:1:255
-->[x,y]=find(Img==i);
-->gs_val(counter)=i;
-->pixel_num(counter)=length(x);
-->counter = counter+1;
-->end;
The y axis is the number of pixels and the x axis is the grayscale value. From the histogram, it can be observed that the image has a good contrast since all the grayscale values are occupied. The red mark on both images is the threshold value which is 148. This value will determine if a pixel will be given a value of "0" or "1".
5. Using the following.
-->BW=im2bw(Img, 0.580);
-->BS=abs(BW-1);
-->imshow(BS);
The result is the binary image below.
money3.bmp
The information is as follows.
FileName: Untitled.bmp
FileSize: 26286
Format: BMP
Width: 673
Height: 298
Depth: 8
StorageType: indexed
NumberOfColors: 2
ResolutionUnit: centimeter
XResolution: 0.000000
YResolution: 0.000000
5. Finally, we apply the area calculation in A2 blog.
-->[w,z]=follow(BW) //to obtain the edge pixel values of the image
-->X=size(w,1); //this gives the width of the image
-->Y=size(z,1); // this gives the height of the image
-->w2(1)=w(X);
-->w2(2:X)=w(1:X-1); // this was used for iteration
-->z2(1)=z(Y);
-->z2(2:Y)=z(1:Y-1);
-->A = 0.5.*sum(w.*z2-z.*w2);
-->Area=abs(A)
Scilab gave an area of 397985 and the actual area of the image is 360384 (932X387). The error was computed to be 10.3%.
In Windows, the image's properties are as follows:
This can be seen by right clicking the image, click on Properties > Details.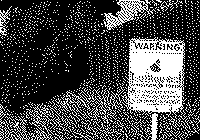

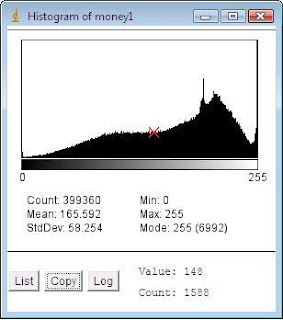


No comments:
Post a Comment